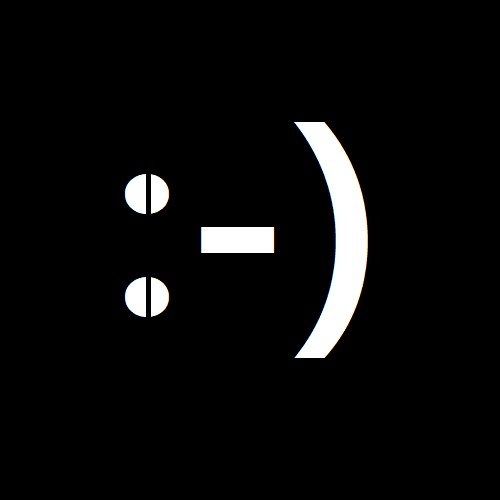티스토리 뷰
안녕하세요, 허밍입니다 😊
오늘은 프로그래밍을 처음 시작하시는 분들도 쉽게 따라할 수 있도록 파이썬(Python) 설치 방법과 첫 번째 코드 작성 방법을 상세하게 안내드릴게요.
파이썬은 배우기 쉬운 문법과 강력한 기능 덕분에 초보자부터 전문가까지 모두가 사랑하는 언어입니다.
그럼 설치부터 코드 작성까지 함께 시작해볼까요? 💻
✅ 파이썬 설치 방법 (Windows 기준)
1. 공식 사이트 접속
- 파이썬 공식 다운로드 사이트:
👉 https://www.python.org/downloads/
2. 최신 버전 다운로드
- 페이지 상단에 보이는 "Download Python 3.x.x" 버튼을 클릭하세요.
- 현재 기준으로는 Python 3.12.x 버전이 최신입니다.
3. 설치 파일 실행
- 다운로드한 python-3.x.x.exe 파일을 실행합니다.
- 설치 시 아래 옵션을 꼭 확인하세요!
✅ Add Python 3.x to PATH → 반드시 체크!
이후에 Install Now를 클릭하여 설치 진행.
4. 설치 완료 확인
- 설치가 완료되면 CMD(명령 프롬프트)를 열어 아래 명령어를 입력해봅니다:
python --version- Python 3.x.x와 같은 버전 정보가 뜨면 정상적으로 설치된 것입니다 👏
🧪 첫 번째 파이썬 코드 작성하기
파이썬 설치가 끝났다면 이제 첫 코드를 작성해볼 시간입니다!
간단한 **"Hello, World!"**를 출력해보며 시작해봅시다.
1. IDLE(기본 에디터) 실행
- 설치와 함께 제공되는 **IDLE (Python Integrated Development and Learning Environment)**을 실행합니다.
- 시작 메뉴 → Python 폴더 → IDLE (Python 3.x) 선택
2. 새 파일 만들기
- IDLE 창에서 File → New File 클릭 (혹은 Ctrl + N)
- 새 창이 열리면 아래 코드를 입력하세요:
print("Hello, World!")3. 코드 실행하기
- 코드 입력 후 File → Save를 클릭하여 파일 저장 (hello.py 등으로 저장)
- 그 다음 Run → Run Module (또는 F5 키) 을 누르면 하단 콘솔에 결과가 출력됩니다:
Hello, World!
🎉 축하합니다! 여러분은 방금 파이썬으로 첫 프로그램을 성공적으로 실행했습니다.
🧠 참고: VS Code에서 파이썬 코딩하기
IDLE도 좋지만, 많은 개발자들은 더 강력한 에디터인 **Visual Studio Code (VS Code)**를 사용합니다.
VS Code에서는 자동완성, 코드 하이라이팅, 디버깅 등 다양한 기능을 제공하여 학습 효율이 높아집니다.
- VS Code 설치: https://code.visualstudio.com/
- Python 확장 설치 (Extensions → Python 검색 후 설치)
- .py 파일을 만들어 코드를 작성하고 실행
💬 마무리하며
파이썬은 처음 시작하기에 정말 좋은 언어입니다.
오늘 배운 설치 방법과 첫 코드 작성부터 차근차근 익혀보세요!
앞으로 다양한 파이썬 실습 예제도 공유드릴 예정이니 기대해주세요 😄
👉 공감은 언제나 큰 힘이 됩니다 💖
다음 글에서 또 만나요!
'##Python > 0. 파이썬 기초' 카테고리의 다른 글
| 3-4. 파이썬 기초 : 자료형 (튜플, Tuple) (0) | 2025.03.22 |
|---|---|
| 3-3. 파이썬 기초 : 자료형 (리스트, List) (0) | 2025.03.22 |
| 3-2. 파이썬 기초 : 자료형 (문자열, String) (0) | 2025.03.22 |
| 3-1. 파이썬 기초 : 자료형 (숫자) (0) | 2025.03.21 |
| 1. 파이썬이란? 프로그래밍 입문의 정석! (0) | 2025.03.21 |
공지사항
최근에 올라온 글
최근에 달린 댓글
- Total
- Today
- Yesterday
링크
TAG
- Python
- 슬라이싱
- 웹기초
- 파이썬for문
- 조건문
- 파이썬
- 데이터분석
- 웹크롤링
- 파이썬while
- While
- 파이썬자료형
- 인덱싱
- 파이썬크롤링
- 파이썬배우기
- 프로그래밍기초
- 파이썬예제
- IF문
- 코딩초보
- 리스트반복
- 파이썬모듈
- 파이썬반복문
- 파이썬공부
- 코딩입문
- 파이썬함수
- 크롤링
- 웹스크래핑
- 파이썬기초
- 파이썬입문
- 반복문
- for문
| 일 | 월 | 화 | 수 | 목 | 금 | 토 |
|---|---|---|---|---|---|---|
| 1 | 2 | 3 | 4 | 5 | ||
| 6 | 7 | 8 | 9 | 10 | 11 | 12 |
| 13 | 14 | 15 | 16 | 17 | 18 | 19 |
| 20 | 21 | 22 | 23 | 24 | 25 | 26 |
| 27 | 28 | 29 | 30 |
글 보관함